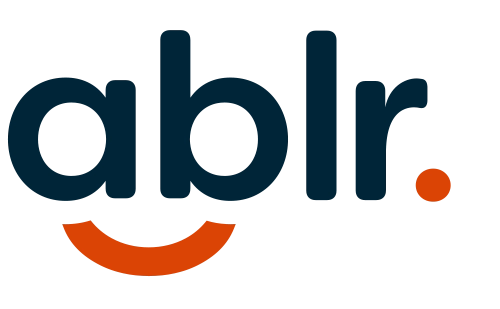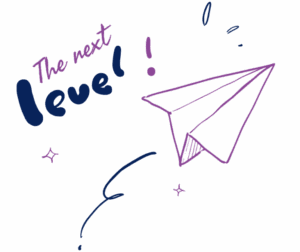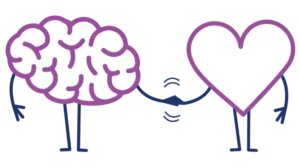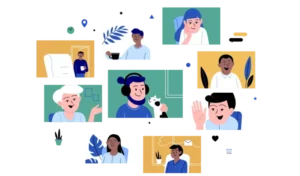At Ablr. our mission is to bring digital equity to everyone. Nearly 20% of Americans live with a disability, and that number is growing as our population ages. However, most websites are difficult or impossible for people with disabilities to navigate, understand and consume. This means that people with disabilities are often locked out of the modern digital worlds of shopping, banking, education, and entertainment.
We’re excited to participate in Global Accessibility Awareness Day by inviting people to take on our daily challenges leading up to May 21st. These activities give sighted people an idea of what it’s like to experience the digital world like a low vision or blind person.
Challenge # 1
Go Mouseless & TrackPad For An Hour
Go ahead and unplug your mouse and only use your keyboard alone (tab/shift tab, arrow keys, enter and spacebar) to navigate and interact with your favorite websites and applications. If you use a touchpad, trackpad or similar input method, disable it, and use the keyboard instead.
- Developers and designers, we encourage you to visit a site you were involved in creating and take it for a test-drive.
- Is there a visible focus indicator (i.e., do you know where you are) at all times as you navigate each screen using the tab and shift tab keys?
- Are you able to interact with every element that receives focus using the keyboard alone?
- If there is any element that provides functionality if you hover over it with your mouse, such as revealing a tooltip or a set of actions, can you display this strictly using the keyboard alone?
Challenge #2
Surf The Web With A Screen Reader For An Hour
- There are a number of free/open source screen readers available for Windows users. One of the more popular ones is NonVisual Desktop Access (NVDA). Take a bit of time beforehand to download the software and learn some of NVDA’s documented basic keystrokes.
- Mac users, you have a built-in screen reader called VoiceOver on your systems. Take some time to visit the site referenced to familiarize yourself with how to turn on VoiceOver and some of the basic keystrokes.
- Unplug your mouse (blind users do not use the mouse), launch your screen reader, and spend an hour using some of your favorite sites strictly using the keyboard alone (tab/shift tab, arrow keys, enter and spacebar) and not the mouse/trackpad. Why not turn off your screen and depend strictly on the information conveyed by the screen reader.
- Developers and designers, we encourage you to visit a site you were involved in creating and take it for a test-drive.
Challenge #3
Add Alt Text to All Your Images on Websites and Social Media
You can create alternative text (Alt Text) for shapes, pictures, charts, SmartArt graphics, or other objects in your documents. Alt Text helps people with visual impairments understand pictures and other graphical content. When someone uses a screen reader to view documents, they will hear Alt Text; without Alt Text, they will only know they’ve reached a picture without knowing what the picture shows.
- When working with a document in Windows, select an object or image. In the ribbon, select the object’s Format tab, and then select Alt Text. In the Alt Text pane, type 1-2 sentences in the text box to describe the object and its context to someone who cannot see it.
- With MAC, after you insert an image, a text box appears on the right where you can write an image description.
- We published this helpful blog about alt text and its importance so your website is compliant, unlike Beyonce’s site when a visually impaired fan tried to buy a concert ticket.
- On social media, Ablr’s John Samuel wrote this blog post about the importance of using alt text in Instagram posts.
Challenge #4
Enlarge Your Fonts and Check for Sufficient Color Contrast
Check that your page(s) is accessible and usable for low vision/visually impaired users.
- To do this, use your browser and resize the text to 200 percent. Now look at the screen, and make sure there is no loss of content or functionality.
- Have all elements resized, including all widgets?
- To meet the Web Content Accessibility Guidelines V2.0 Level AA, the only allowable exceptions are captions and images of text.
An often forgotten but important accessibility item is making sure that a page has sufficient color contrast.
- Here’s a free color analyzer from NC State University to find out how your website stacks up
Challenge #5
Caption or Add Subtitles to Your Videos, Virtual Presentations, Webinars & Meetings
Video – If you don’t have a script, you will want to transcribe audio and narration. There are a few ways to accomplish this as you’ll see below:
- You can manually type your captions or subtitles. This can be time-consuming for long videos but should be done, regardless.
- You can send your video out for translation. There are a number of companies out there that specialize in transcription. A quick Google search will yield a ton of results.
- Use your video editor’s speech-to-text feature. Many video editors feature speech-to-text ability for your video’s narration or dialogue. The accuracy of the transcription can be affected by a number of factors, including how much other noise is happening in the video, the overall quality of the audio and more. Overall, this is a great feature, but remember that you will definitely want to check the accuracy of the transcription before you share your video.
- Use YouTube’s automatic transcription services. You can upload your video to YouTube and then download the transcript when it’s completed. As with any auto-transcription, you’ll want to review it carefully to verify its accuracy.
- Record the audio using Otter, a free app that records and transcribes the audio using artificial intelligence software. You’ll want to check for accuracy before publishing.
- When uploading videos to Facebook, you can automatically generate captions and edit them, write them yourself or you can upload a SubRip (.srt) file.
Virtual Presentations, Webinars, Meetings
- When using Zoom, you can select closed captions in the settings area to create captions and/or subtitles.
- In Google Meet, you can make it easier to follow what’s being said in meetings by turning on captions, which show text of the conversation.
- You also can enable closed captioning in Cisco’s WebEx platform by following the instructions within the settings.